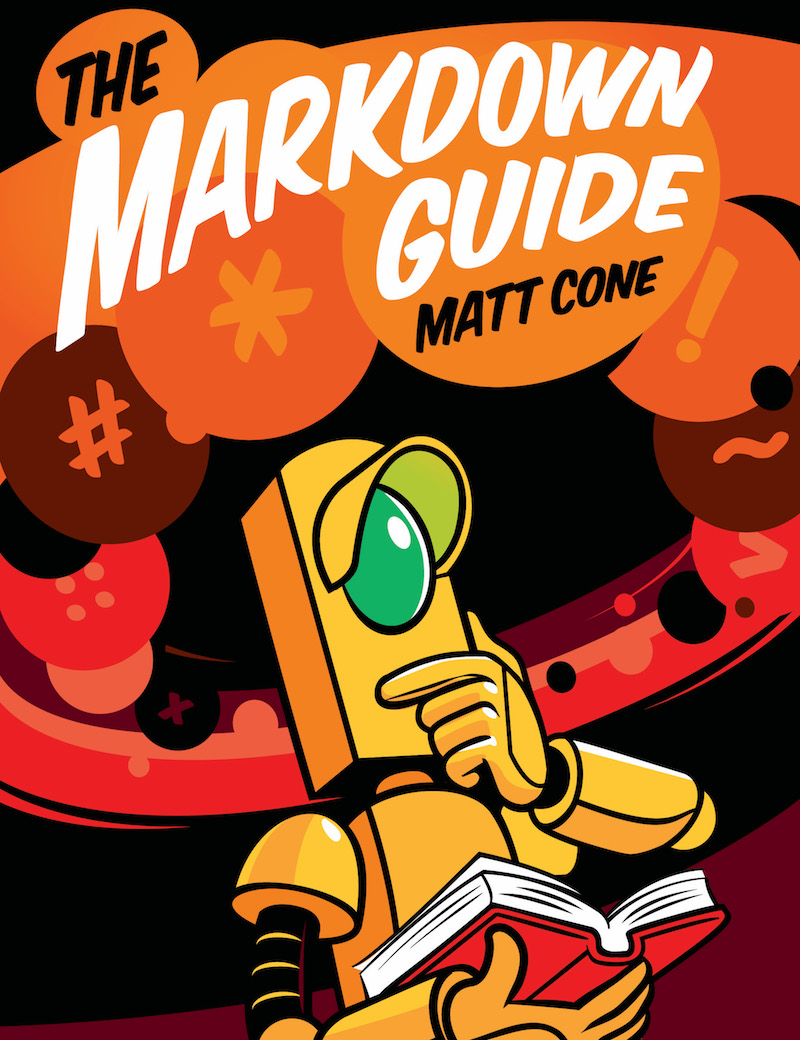Notion is an innovative application that bills itself as an all-in-one knowledge management solution for individuals and teams. You could think of it as a note-taking app or a wiki, but those descriptions don’t really do it justice. You really have to try it to get a sense of what it’s capable of - Notion does offer a free pricing tier for single users for this purpose. Some organizations use Notion for project management and task tracking, among other things. The application also supports “databases”: collections of documents with additional properties similar to YAML headers, but defined from the application GUI.
Notion has desktop and mobile apps available, as well as a web-based interface. You create an account for yourself and your organization — the accounts are used to sync everything with Notion’s servers. Documents are stored remotely, requiring an internet connection to access and update. Limited offline editing is available, but only for documents you have already opened recently.
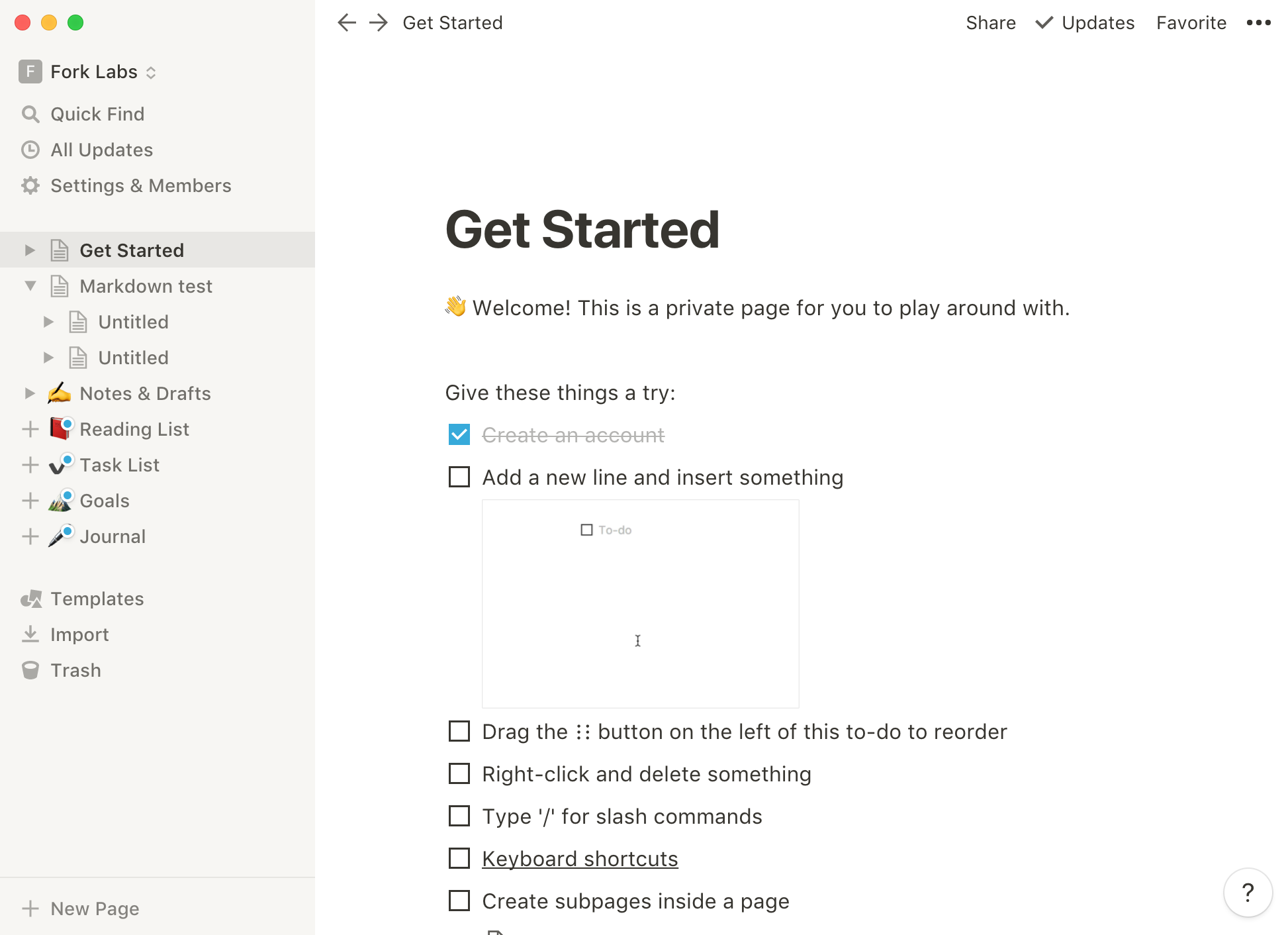
Notion’s Markdown support is hit or miss. Copying and pasting Markdown-formatted text into Notion generally works the way you’d expect, but using Notion’s live editor to write using Markdown doesn’t always work. You can, for instance, use asterisks to make text bold, but trying to use brackets to create a link or pipes to create a table doesn’t work — which is strange considering that those syntax elements do work when you copy and paste them in. It’s also difficult to edit Markdown-formatted text that you’ve copied and pasted in Notion.
Notion Markdown Support
Notion provides support for the following Markdown elements.
| Element | Support | Notes |
|---|---|---|
| Headings | Yes | |
| Paragraphs | Yes | |
| Line Breaks | Yes | When copying and pasting Markdown-formatted text, you can also use a trailing backslash or press the Return key once to achieve the same result. When typing in Notion, press Shift-Return. |
| Bold | Yes | |
| Italic | Yes | |
| Blockquotes | Yes | Notion uses | or " to denote a blockquote, instead of the standard > (which creates a Toggle).
|
| Ordered Lists | Yes | |
| Unordered Lists | Yes | |
| Code | Yes | |
| Horizontal Rules | Yes | |
| Links | Partial | Copying and pasting Markdown-formatted links works, but you can’t type them in Notion’s editor. Use the /link slash command instead (only works for internal links to other pages in Notion).
|
| Images | Partial | Copying and pasting Markdown-formatted images works, but you can’t use that format in Notion’s editor. Use the /images slash command instead, or paste the image directly.
|
| Tables | Partial | Copying and pasting Markdown-formatted tables works, but you can’t type them in Notion’s editor. Use the /table slash command instead.
|
| Fenced Code Blocks | Yes | |
| Syntax Highlighting | Partial | Must pick the programming language to highlight using the GUI. |
| Footnotes | No | |
| Heading IDs | No | |
| Definition Lists | No | |
| Strikethrough | Partial | Uses only one tilde symbol before and after the phrase when typing. Conversely, only works for pasted content with two tildes. |
| Task Lists | Yes | Copying and pasting Markdown-formatted task lists works. You can generate todo boxes with [] or use the /todo slash command instead.
|
| Emoji (copy and paste) | Yes | |
| Emoji (shortcodes) | Yes | The second colon isn’t needed. Type : followed by the name of the emoji e.g. :fire. Unavailable when copy-pasting into Notion.
|
| Highlight | No | |
| Subscript | No | |
| Superscript | No | |
| Automatic URL Linking | Yes | |
| Disabling Automatic URL Linking | No | |
| HTML | No |
See Also
Take your Markdown skills to the next level.
Learn Markdown in 60 pages. Designed for both novices and experts, The Markdown Guide book is a comprehensive reference that has everything you need to get started and master Markdown syntax.
Get the BookWant to learn more Markdown?
Don't stop now! 🚀 Star the GitHub repository and then enter your email address below to receive new Markdown tutorials via email. No spam!